
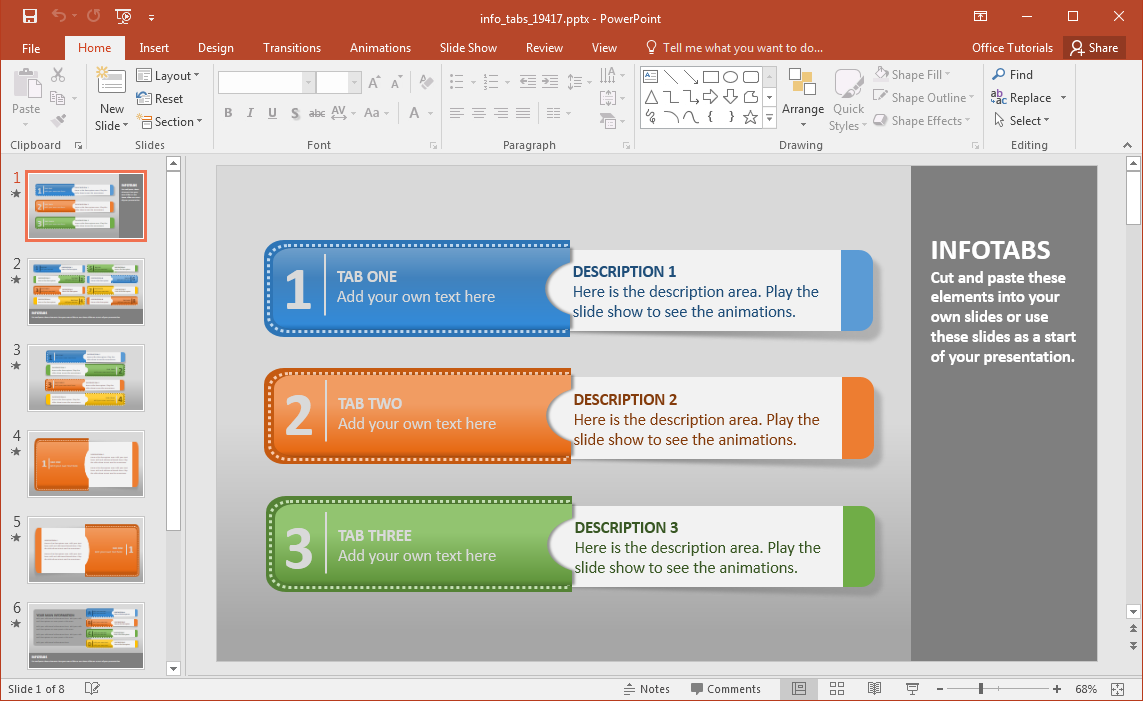
- Powerpoint infographic how to#
- Powerpoint infographic software#
- Powerpoint infographic professional#
- Powerpoint infographic free#
Using PowerPoint to create these visuals in a way that works well for the audience requires a lot of extra editing, in part because the default settings often lead to poor design. This is especially the case when it comes to infographics because they include visuals like diagrams, graphs, and charts. This example demonstrates how editing charts in PowerPoint requires you to work with numerous menus simultaneously, each of which can be overly complicated. This can take time as many existing templates are fairly boring and emphasize the “bullet point” approach to design. Some try to solve this perennial problem by looking for attractive templates they can simply edit in PowerPoint.
Powerpoint infographic software#
It’s true that PowerPoint remains the default software to create presentation slide decks. This is despite that fact that it has also received a lot of criticism, clearly demonstrated by the well-known phrase “death by PowerPoint.” PowerPoint is not meant to be used to create infographics
Powerpoint infographic how to#
Powerpoint infographic professional#
As a professional information designer, I can help you better understand what to look for so if you aren’t a designer yourself you can still make infographics that engage and inspire. To save you time, here are my recommendations for making better infographics for PowerPoint. Use a Shape Fill and choose No Outline.When it comes to making infographics, there are lots of software options to choose from. Many people want to use software they already have readily on hand or are already familiar with, and so PowerPoint is a common choice. However, infographics are unique products that need a careful review of all of the options.
Powerpoint infographic free#
You can also make one with the free form Scribble shape. In the screenshot below, the cloud on the left is the default PowerPoint shape and the one on the right has been made with four circles grouped together. Though PowerPoint has a shape for a cloud, it may not be what you want.
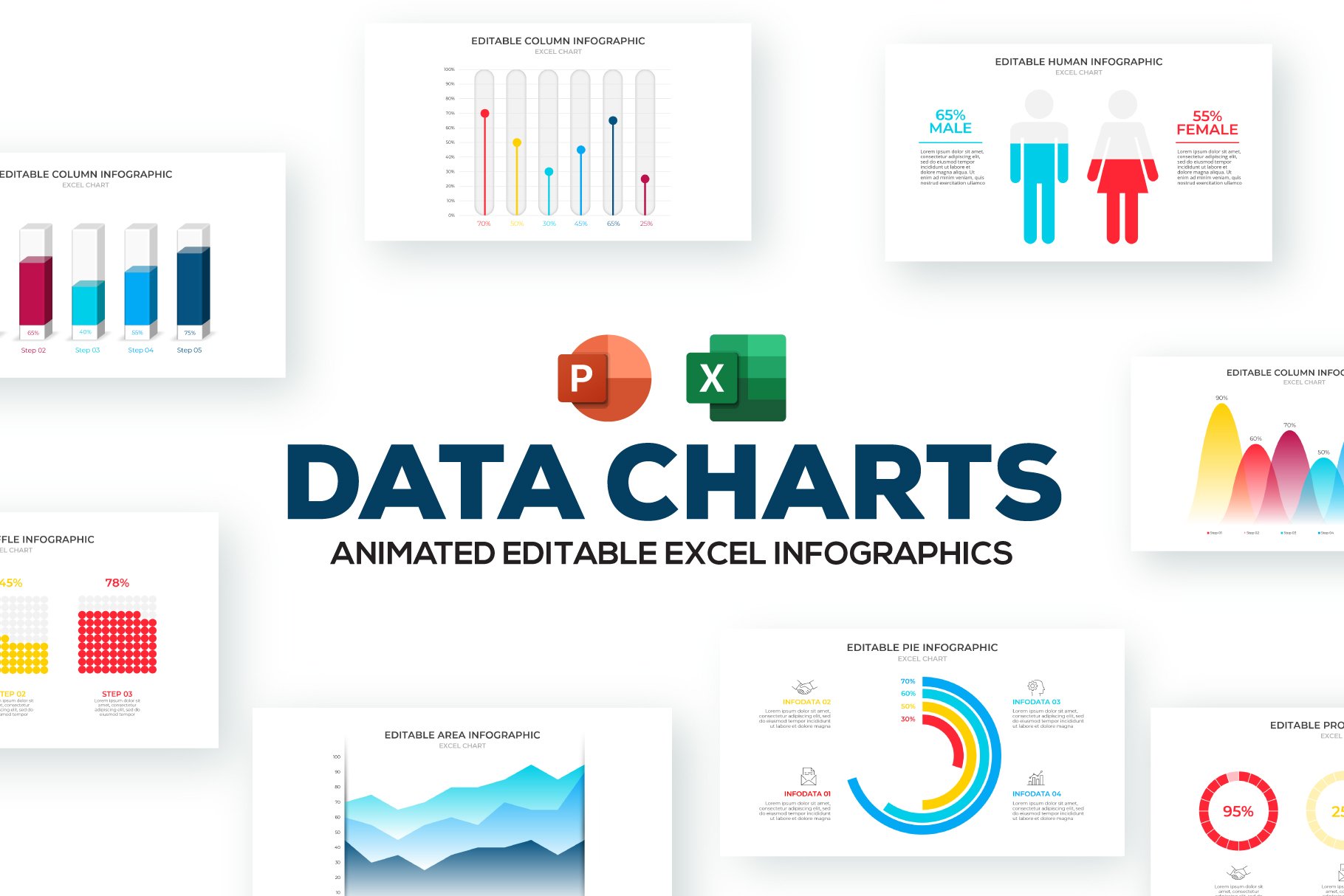
This Microsoft Blog post introduces you to the process of making your own custom shapes in PowerPoint. Format them with colors, 3D effects, and shadows for the finishing touch.Use Merge Shapes on the basic ones to create tailor-made complex shapes.Combine simple shapes to create the basic graphics.Here are three simple skills you have to learn: The benefit is that you can directly create editable vector shapes. The fun has to be tinged with patience as it can take some time to create each individual graphic. Make Custom Graphics from Scratchįor the graphically inclined, this part of the process is fun. It's also a great place to look at the examples and learn a bit more icon design.ĭo remember that some icon files might require attribution. The Noun Project is my favorite and with the introduction of their graphic asset manager it got even better. Here are some sources for icon files of both types: Read through the Using vector icons in PowerPoint section in his article. Vector files are far less common than image files. You can separate the shapes and edit them. You can resize and change the shape without a drop in quality.
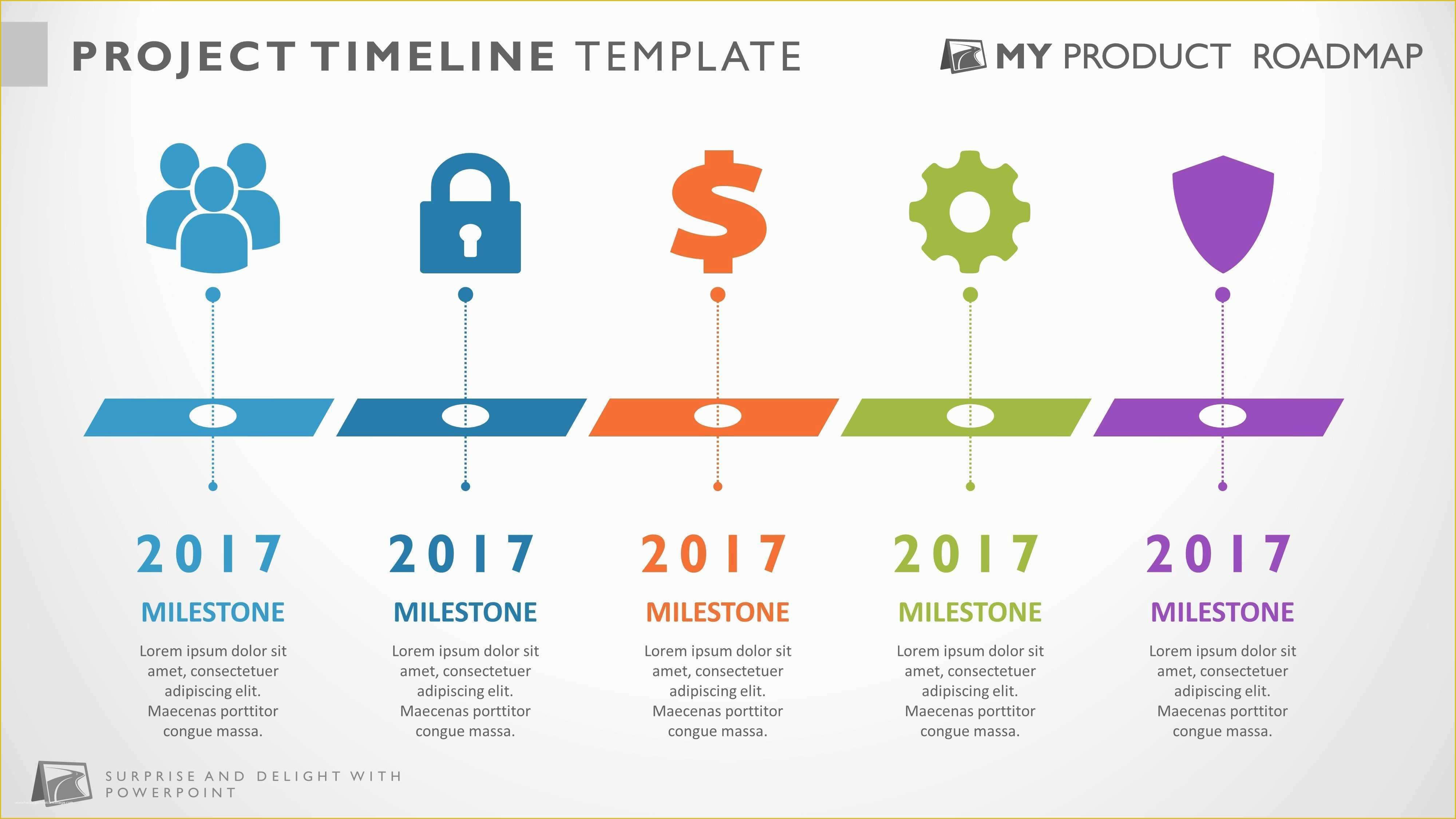
Vector files store information on the lines or shapes of the icon. Resizing a PNG icon makes it fuzzy and you can't separate the pieces of the icon to make changes.įind vector icons. PNG icons with a transparent background are workable if you don't need to resize, edit, or recolor them. Vector icons work better than PNG images. Presentation expert Dave Paradi recommends vector icons. These free and commercial icon websites should give you the building blocks for the idea you want to visualize. Icons or icon sets can be downloaded as PNG or vector files and easily customized in PowerPoint.

Turn to the Web and its cache of free resources. Now, comes the tricky part of adding graphical shapes to your infographic. The next section is also created with a rectangle shape and colored with a lighter shade of teal. Choose to highlight with different font sizes and colors.


 0 kommentar(er)
0 kommentar(er)
